
Parmi les outils que nous retrouvons dans les équipes de classe dans Teams, Microsoft propose l’outil Reflect,« une application de bien-être pour prendre en charge la connexion, l’expression et l’apprentissage » (source : Mircrosoft Reflect).
L’application peut servir à vérifier si un élève se sent bien ou démontre un certain problème durant ses apprentissages. Les résultats obtenus par cette application pourrait permettre à l’enseignant de cibler les élèves qui démontreraient une certaine démotivation ou problématique. L’intérêt avec cette application est que l’enseignant qui suit les réponses obtenues peut écrire une rétroaction à un élève. Cette rétroaction permet d’établir un suivi avec l’élève dans l’outil Conversation privée.
Dans le forum du salon national des enseignants sur Moodle FGA/FP, nous pouvons lire une réaction positive de l’utilisation de l’application Reflect dans un centre FGA (à lire dans le Forum – Intégration des TIC).
Nous avons testé l’application afin de voir une utilisation dans nos pratiques dans le but de maintenir ou d’encourager la persévérance scolaire selon les situations. Dans notre exemple, nous avons regardé à vérifier auprès d’élèves, par exemple, comment ils auraient pu apprécier la tenue d’un atelier. La capsule qui suit présente le fonctionnement de l’application. Nous pouvons voir comment l’élève participe à l’une des questions déposées par un enseignant dans Teams.
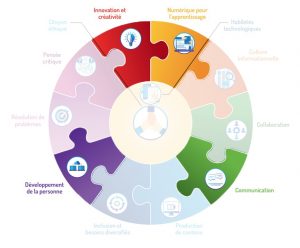
Cet article s’inspire des composantes suivantes de la compétence du numérique :
Innovation et créativité
Numérique pour l’apprentissage
Communication
Développement de la personne
Mis à jour le 24 janvier 2024
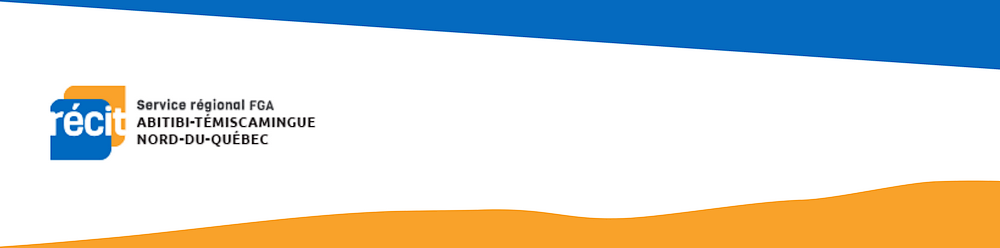
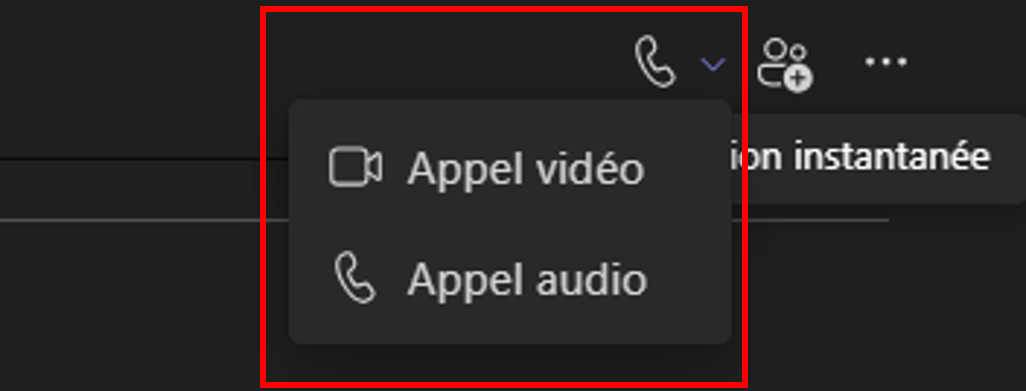
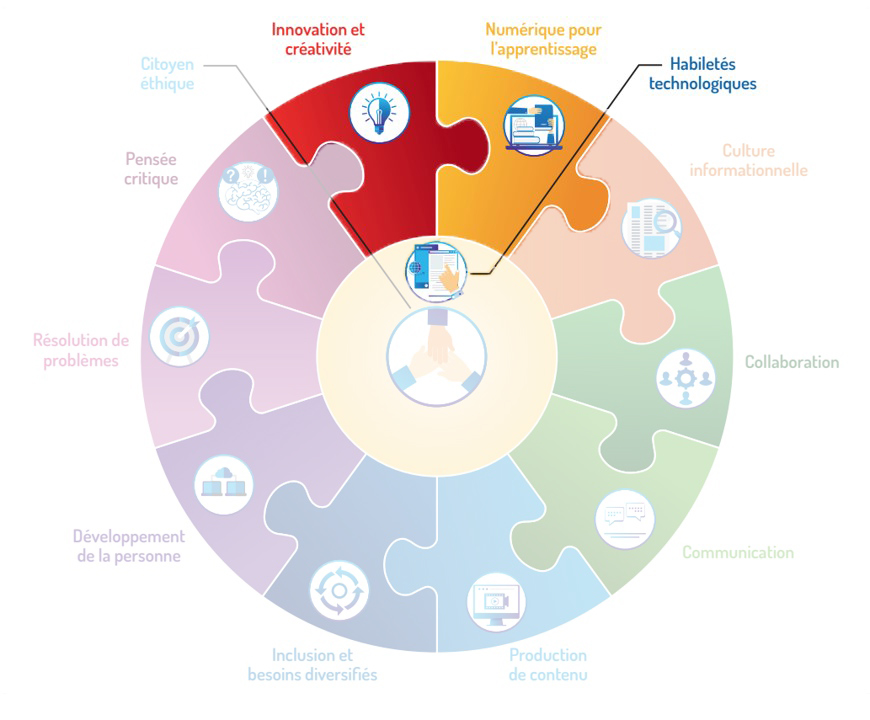
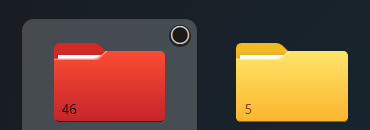
 Microsoft offre une application qui permet de numériser un document à partir de notre appareil mobile.
Microsoft offre une application qui permet de numériser un document à partir de notre appareil mobile.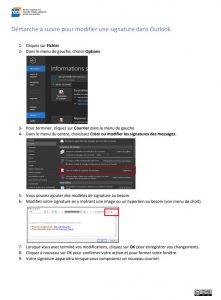
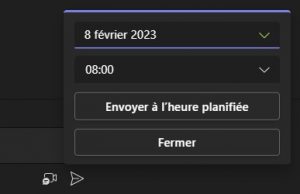 Récemment, une nouveauté dans Teams permet de programmer un message dans une conversation privée. Cette nouvelle option nous offre d’envoyer un message à un destinataire à l’heure et à la journée voulues. Ainsi, nul besoin de déranger le destinataire en lui envoyant un message sur l’heure du diner ou en soirée. Nous pouvons prévoir sa publication en temps voulu.
Récemment, une nouveauté dans Teams permet de programmer un message dans une conversation privée. Cette nouvelle option nous offre d’envoyer un message à un destinataire à l’heure et à la journée voulues. Ainsi, nul besoin de déranger le destinataire en lui envoyant un message sur l’heure du diner ou en soirée. Nous pouvons prévoir sa publication en temps voulu. La page d’aide par Microsoft explique comment fonctionne l’outil sur la version de Word en ligne :
La page d’aide par Microsoft explique comment fonctionne l’outil sur la version de Word en ligne : 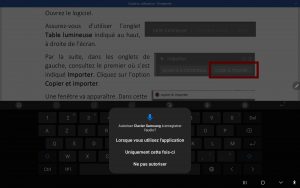
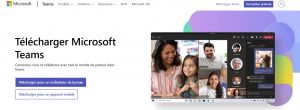
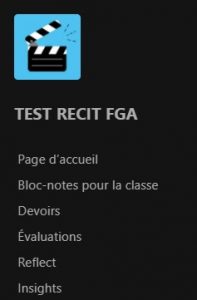
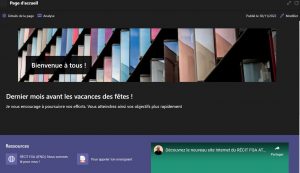
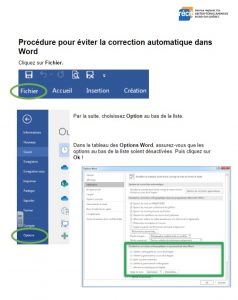
 Depuis peu, l’utilisateur de Teams peut retirer l’effet miroir de son image lorsqu’il ouvre sa caméra au moment de se connecter à une rencontre Teams. En effet, il arrive parfois qu’un enseignant qui utilise une caméra document, par exemple, peut subir cet effet miroir sur son écran durant une explication en ligne avec un élève.
Depuis peu, l’utilisateur de Teams peut retirer l’effet miroir de son image lorsqu’il ouvre sa caméra au moment de se connecter à une rencontre Teams. En effet, il arrive parfois qu’un enseignant qui utilise une caméra document, par exemple, peut subir cet effet miroir sur son écran durant une explication en ligne avec un élève.